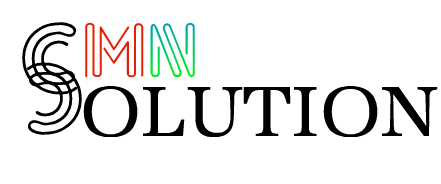PAS Business Software
Setting Business Multiple Locations or Ware House or Storefronts
PAS Software comes with the option to handle multiple business locations or WareHouse or Storefronts for your business. A default location is added to the newly created business.
Invoice Scheme: Before creating a new location or storefront, you can define a new Invoice scheme or you can use existing invoice schemes. However, having different invoice schemes for locations can help you to identify them. The invoice Scheme is in invoice number format.
Invoice Layout: If you wish to have a different invoice layout for the location then you should create an invoice layout before creating a new location.
Default Selling Price Group: Select the selling price group used in this location.
Payment Options: Enable/disable payment methods and set default payment methods to different payment accounts. You can always change the invoice scheme & Invoice Layout for a Business location anytime.
- To create a new Business Location / Storefront or warehouse go to “settings -> Business Locations”
- Fill in the business details.
- Choose an Invoice scheme & Invoice Layout for the location.
When having multiple locations you will have to select the Location while adding purchases or in the pos screen.
Inventory and transactions are managed separately for each location you create so that you can easily track and analyze them for each location.
Disabling Business Location: To disable a business location, click the Disable button in List Business Location.
NOTE 1: After a business location is disabled any users assigned to that business location must be assigned to other non-disabled business locations.
NOTE 2: You must keep at least 1 business location non-disabled. If all business location is disabled then the application will throw errors.
Invoice Layout: If you wish to have a different invoice layout for the location then you should create an invoice layout before creating a new location.